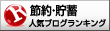iPhoneのデータをバックアップしていますか。
iCloudやiTunesでバックアップしている方も多いでしょうが、基本的に写真、動画、音楽等のファイルを個別に保存することはできません。
iPhoneとiPadでデータを共有したいという方もおられると思います。
本記事で紹介する「EaseUS MobiMover Free4.5」は、iPhoneとiPadで使えるデータ移行ソフトで、データのバックアップだけでなく様々なデータをPCから管理できる便利なソフトです。
しかも、フリー版は無料で使うことができます。
今回は、EaseUS MobiMover Freeを使ったiPhoneのバックアップやデータ移行、便利な利用方法を紹介したいと思います。
それでは早速見ていきましょう。
目次
EaseUS MobiMover Free4.5のインストール
EaseUS MobiMover Free4.5は、Windows版とMac版が用意されており、動作環境と対応デバイスは次のようになっています。
Windows版:Windows 10/8.1/8/7
Mac版:macOS 10.12/10.13, Mac OS X 10.7/10.8/10.9/10.11
iPhone: iPhone 4s、5、5s、6、6s、6 Plus、6s Plus、7、7 Plus、8、8 Plus、X 、XR 、XS、XS Max
iPad: iPad mini2、3、4、iPad Air、iPad Air 2、iPad Pro
今回はWindows版を利用して私が使っているiPhoneXSMaxのデータをパソコンに転送してみます。

PCへのインストールは、EaseUS MobiMover Freeの公式サイトから対応するPCの「無料ダウンロード」を選択します。
インストール用のアプリケーションがダウンロードされるので起動して、EaseUS MobiMover Freeをインストールします。
デスクトップにショートカットを作成しておくと使いやすいのでおすすめです。
iPhoneとの接続
インストールが終わればEaseUS MobiMover Freeを起動して、PCとiPhoneと接続します。
純正のライトニングケーブルで、iPhoneXSMaxとPCのUSB3.0ポートをつなげました。

PCとiPhoneの接続に成功すると上のような画面になります。
データ転送は、「PCからiPhone」、「iPhoneからPC」、「iPhoneからiPhone」を選べて、iPhoneの代わりにiPadでも同じように転送できます。
iPhoneからPCへデータ転送
EaseUS MobiMover FreeでiPhoneのデータをPCへ転送してバックアップを取る流れは次のようになります。
データ転送の流れ
➀ iPhone(iPad)とPCをつなぐ
② iOSのiCloudをオフ
③ 転送元のデバイスと転送先のデバイスを選択
④ 転送するデータの種類を選択
⑤ 転送ボタンをクリック
⑥ 転送完了
データ転送
ソフトの初期画面で「iOS端末からPCへ」を選択してください。

転送するデータの種類を選択します。
- 写真
- 音声
- 動画
その他には次のものがあります。
- 連絡先
- メッセージ
- メモ
- Podcast
- ブック
- ボイスメール

iPhoneのiCloudがオンになっていると、連絡先とメモの情報を読み込めないので、iCloudをオフにしておいてください。

メッセージとボイスメールを転送するには、iTunesのパスワードが必要です。

転送の準備が終わると自動的に転送が開始されます。

iPhoneXSMaxからPCへのデータ転送が完了しました。
ファイル容量と転送時間
転送されたファイル数は5,796個で、転送ファイルが保存されたファイルの容量は25.8GBとなっており、転送時間は約16分でした。
使用感
データ転送を使ってみた感想ですが、イラストがあるので、どのデータを転送するのかがイメージしやすく直感的に操作できます。
転送をクリックすれば、あとは自動的に転送されるので他の作業をしながらでも使えるので時間を有効活用できます。
写真や動画等はファイル容量を大きく取るのでPCに転送してiPhoneの元ファイルを削除しておくと快適に使えますね。
EaseUS MobiMover Free4.5の概要

EaseUS MobiMover Freeは、データ復旧、バックアップ、パーティション管理などに関連する製品および付帯サービスの企画・開発・販売を手掛けている有限会社イーザスソフトウェアが開発したソフトウェアです。
EaseUS MobiMover Freeのライセンス
EaseUS MobiMover Freeは、料金が無料の「EaseUS MobiMover Free」と、料金が5,990円になる「EaseUS MobiMover Free Pro」があります。
EaseUS MobiMover Freeでは、永久無料アップデートに対応しておらず、商用利用が不可になっています。
EaseUS MobiMover Proでは、永久無料アップデートに対応しており、商用利用が可能になっています。
EaseUS MobiMover Freeのメリット
EaseUS MobiMover Freeを利用するメリットは次のようなものがあります。
- データを古いiPhone/iPadから新しい端末へ移行
- データ消失することなく、iPhone/iPadのデータを完全にWin/Macパソコンまでバックアップ
- iPhone/iPadのスペースを開放するため、データを他のデバイスに移行
- iPhone/iPadのデータを他のiOSデバイスとシェア
- iOSデバイス同士間或いはiOSデバイスとWin/Macパソコンの間で多数なカテゴリを転送可能
- iPhone/iPad上のコンテンツを追加/削除
iPhoneやiPadの写真ファイル等のデータをPCで管理できるのは、かなり便利です。
容量の少ないiPhoneでもデータ移行ができれば、データの残り容量をそれほど気にすることなく写真や動画を撮ることができますね。
まとめ
今回は、イーザスソフトウェアの「EaseUS MobiMover Free」を使ったiPhoneのバックアップやデータ移行、便利な利用方法を紹介しましたが、いかがでしたか。
フリー版でも個人使用であればすべての機能が使えるので、iPhoneやiPadのバックアップを取るのに便利です。
使ってみたところ、iPhoneからPCへのデータ転送が簡単にできました。
今までiTunesにしかバックアップを取っていなかったので、写真や動画のデータ保管が不安でしたが、PCにバックアップを取っておけるようになりました。
iPhoneのデータ容量やデータの保存方法で悩んでいる方は、ぜひEaseUS MobiMover Freeを使ってみてください。
今日も最後まで読んでいただいて、ありがとうございました。
このブログのランキングを上げるのにご協力いただける方は、下にある2つのボタンをそれぞれクリックしてください!
ため蔵に1票が入って、ブログランキングを見ることができます。